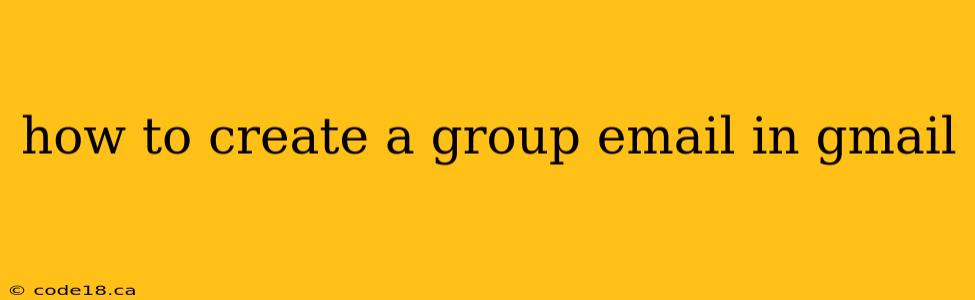Creating group emails in Gmail simplifies communication with multiple recipients. This guide will walk you through the process, covering both using existing Google Contacts groups and creating new ones on the fly. Whether you're sending a team update, a newsletter, or coordinating an event, mastering group emailing in Gmail is essential for efficient communication.
Understanding Gmail's Group Email Functionality
Before diving into the steps, it's helpful to understand how Gmail handles group emails. Essentially, you're not sending a single email to multiple individuals simultaneously; rather, Gmail sends individual emails to each recipient. This ensures each person receives a personalized email, rather than a group notification. While recipients won't see each other's addresses, it still streamlines sending emails to numerous contacts.
Method 1: Using Existing Google Contacts Groups
This method is ideal for frequently emailing the same group of people.
Step 1: Create a Contact Group (if you haven't already)
- Open Gmail and click on Google Contacts.
- Click the Create label button (it looks like a plus sign).
- Give your group a descriptive name (e.g., "Work Team," "Family," "Book Club").
- Add the contacts you want to include in the group. You can search for contacts by name or email address. Click "Save".
Step 2: Sending the Group Email
- Compose a new email in Gmail.
- In the "To" field, start typing the name of your contact group.
- Select the group from the dropdown menu.
- Write your email and send it as usual.
Method 2: Creating a Group Email Without a Contact Group (BCC)
This is useful for one-off emails to a collection of addresses you don't want to save as a group. It preserves recipient privacy by using the Blind Carbon Copy (BCC) field.
Step 1: Compose Your Email
- Open Gmail and create a new email.
- Enter your primary recipient in the "To" field (optional; this person will receive a direct copy).
- Add all other recipients in the BCC field (Blind Carbon Copy). Separate each email address with a comma.
Step 2: Sending Your Email
- Write your email and add your subject line.
- Click "Send."
Troubleshooting Common Issues
- Recipient List Too Long: If you have an exceptionally large recipient list, Gmail might flag your email as spam. Consider breaking up your list into smaller, manageable groups.
- Bouncebacks: If you receive bouncebacks (emails returned because the recipient's address is invalid), review your recipient list and remove any incorrect addresses.
Best Practices for Group Emails in Gmail
- Use descriptive subject lines: Clearly indicate the email's purpose.
- Personalize your message (when possible): While you can't personalize every email individually in a group email, addressing the group directly and using inclusive language is a good start.
- Use the BCC field for privacy: Unless you want recipients to see each other's email addresses, use BCC.
- Avoid sending unsolicited emails: Always respect recipient privacy and ensure they've opted in to receive your communications.
By following these methods and best practices, you can effectively and efficiently create group emails in Gmail, improving your communication and productivity. Remember to always prioritize clear communication and respect recipient privacy.